- Remove Microsoft Edge From Windows 10 Powershell
- Remove Microsoft Edge From Windows 10 Start Menu
- Remove Microsoft Edge From Windows 10 Group Policy
- Remove Microsoft Edge From Windows 10 Hp
- Windows 10 Remove Old Edge Browser
You can uninstall or disable Microsoft Edge in Windows 10 easily; just follow the instructions below step by step.
If you’like to disable Microsoft Edge, click the first link for the detailed steps; If you’d like to uninstall Microsoft Edge, click the second link for the detailed steps.
Jul 20, 2020 Right-click the Start menu icon and click Settings to begin. From here, click Apps Apps & Features and find Microsoft Edge in the list (or by using the search bar). Once you’ve found Edge, click the entry and press Uninstall to begin the removal. Press Uninstall in the pop-up menu again to confirm. How to Uninstall Microsoft Edge from Windows 10. Edge is unavailable to uninstall from the Add/Remove Programs, in this video we will cover how to uninstall. Dec 17, 2020 This article explains how to remove Microsoft Edge from your Windows 10 PC, even though the typical uninstall option isn't available. Instructions include using Windows 10 Administrative Tools or PowerShell to remove the browser, or setting another browser as the default as a workaround.
- I want to uninstall Microsoft Edge
1: I want to disable Microsoft Edge
This is by far the easiest way for you to do if you want to disable your Edge browser. Here is how you can do it:

1) Go to C:WindowsSystemApps. Highlight the Microsoft.MicrosoftEdge_8wekyb3d8bbwe folder.
2) Right-click the Microsoft.MicrosoftEdge_8wekyb3d8bbwe folder and click Rename.
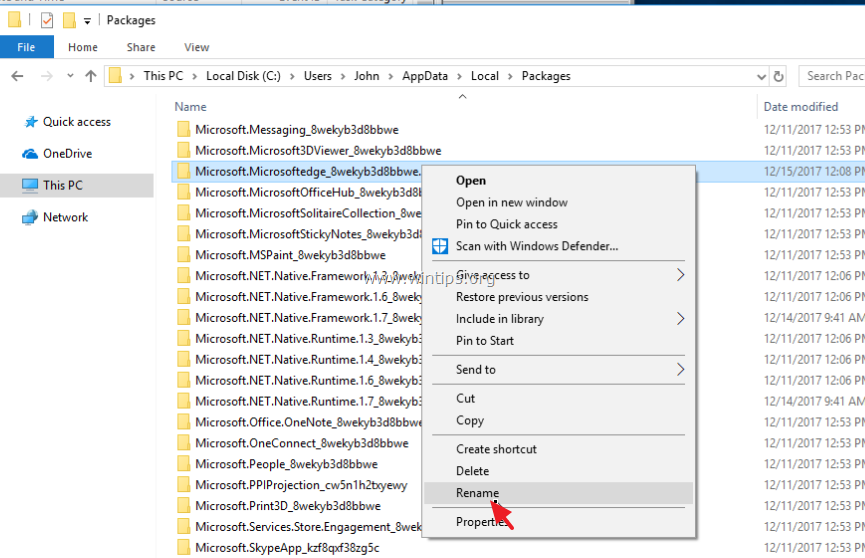
3) We rename it here as Microsoft.MicrosoftEdge_8wekyb3d8bbweold. Let your creative juices flows. 🙂
4) Click Continue.
5) There, your Edge browser should be disabled.
if you want your Edge back, just change the folder name back.
2: I want to uninstall Microsoft Edge
1) On your keyboard, press the Windows logo key and S at the same time, type powershell and click Windows PowerShell.
2) In the pop-up blue window, type in the following command:
When you are sure that you have made no typo, hit the Enter button on your keyboard.
3) You’ll be able to see the detail location of your Microsoft Edge.
4) Type “remove-appxpackage” in the Powershell window. Hit the Space button on your keyboard. Then copy the address next to the item PackageFullName and paste it after the command you just typed in. You can check the screenshot if you are not sure about it.
5) There you go. Your Edge browser should be removed now.
If you have the latest build of Windows 10, this method might not work as expected. If that is the case, you should go back to option 1 and disable Edge instead of removing it.
Want us to fix the problem for you?
If none of the fixes above worked, or you just don’t have the time or confidence to troubleshoot the problem for yourself, get us to fix it for you. All you need to do is buy a 1-year subscription to Driver Easy(just $29.95) and you get free technical support as part of your purchase. Then you can contact our computer technicians directly, explain your problem, and they’ll investigate to see if they can resolve it remotely.
We all know that Internet Explorer is not more in latest Windows 10. Microsoft Edge is the new Browser in Windows 10. Microsoft has claimed that Microsoft Edge is better in the performance than Google Chrome. In spite of Microsoft edge browser, many users don’t want to use edge browser. Therefore, they want to remove Microsoft edge from windows 10. In the past, Microsoft edge was used more than the Internet Explorer. In this article, we will briefly describe that how to disable, Uninstall or Remove Microsoft edge from Windows 10(Disable Edge Browser).If you think your passwords are not safe in the browser , get this Sticky Password Manager.Moreover, If you want to get rid of or remove Microsoft Edge Browser from Windows 10, you need to follow each step. We also recommend to watch Video here:
Microsoft Edge is default browser if you are not running any other browser on your Windows 10. All the links will automatically open. Some people don’t like this feature of Windows 10. Therefore, Windows 10 users want to remove Microsoft edge from windows 10. Before removing or uninstalling Microsoft edge from windows 10. We would like to change Microsoft edge browser to Chrome. Also, you can make google your homepage on Microsoft edge.
How to Make Google Chrome your default Browser rather than Microsoft edge?(Get rid of Microsoft edge from Windows 10)
There are few steps you need to follow. We will discuss the way to completely remove Microsoft edge from Windows 10. First, you can rid of Edge browser using make default another browser.
- Open Settings.
- Click on System Icons.
- Seach for “Default Browser“.
- Change the default Browser to your own Choice.
In this way, you can get rid of Microsoft edge from windows 10. Now let;s move towards the steps to completely remove Microsoft edge from windows 10.
How to Remove Microsoft Edge from Windows 10?(Easiest Way)
Follow the few steps to remove Microsoft edge from windows 10:
Stop-1 Login your Computer Using Administrator
Remove Microsoft Edge From Windows 10 Powershell
In the first step make sure that you have the login to your Computer using Administration. Because many Windows 10 users create their own local accounts and log in from there. Therefore, you have to make it sure that login should be from Administration for disabling Microsoft edge browser.
Step-2 Find the Microsoft.MicrosoftEdge_8wekyb3d8bbwe
- Go to My Computer or This PC.
- Open Local Disk(:C) > Click on Windows.
- Find Microsoft.MicrosoftEdge_8wekyb3d8bbwe
- Right-Click on it > Open Properties.
- Make sure that Read-only (Only applies to files in a folder) is checked with the tick.
- Click OK to save changes.
Recommended: Should you use Microsoft Edge Browser?
Step-3 Find MicrosoftEdge.exe and MicrosoftEdgeCP.exe
Don’t worry this step about remove Microsoft edge from windows 10, you may think of any risk. Calm down and feel safe to disable Microsoft edge browser. This step is important in many ways because you have to find the extensions MicrosoftEdge.exe and MicrosoftEdgeCP.exe. From here onward you can remove Microsoft edge from windows 10.
- Open the Microsoft.MicrosoftEdge_8wekyb3d8bbwe folder.
- From Above “Click on View“.
- Make sure that File name extension is ticked (as shown in Image below).
- You will see that MicrosoftEdge.old and MicrosoftEdgeCP.old is changed to MicrosoftEdge.exe and MicrosoftEdgeCP.exe.
This step is safe to remove Microsoft edge from windows 10 easily.
Step-4 Remove Microsoft edge from windows 10(Uninstall edge browser, remove Microsoft edge tab from internet explorer)
Remove Microsoft Edge From Windows 10 Start Menu
- Run the Command Prompt as Administrator.
- Press (Window Logo + X) from your Keyboard.
- Click on Command Prompt(Admin).
- Select YES, if there is any UAC message on your Desktop.
Step-4 Uninstall, Disable or Remove Microsoft edge from windows 10
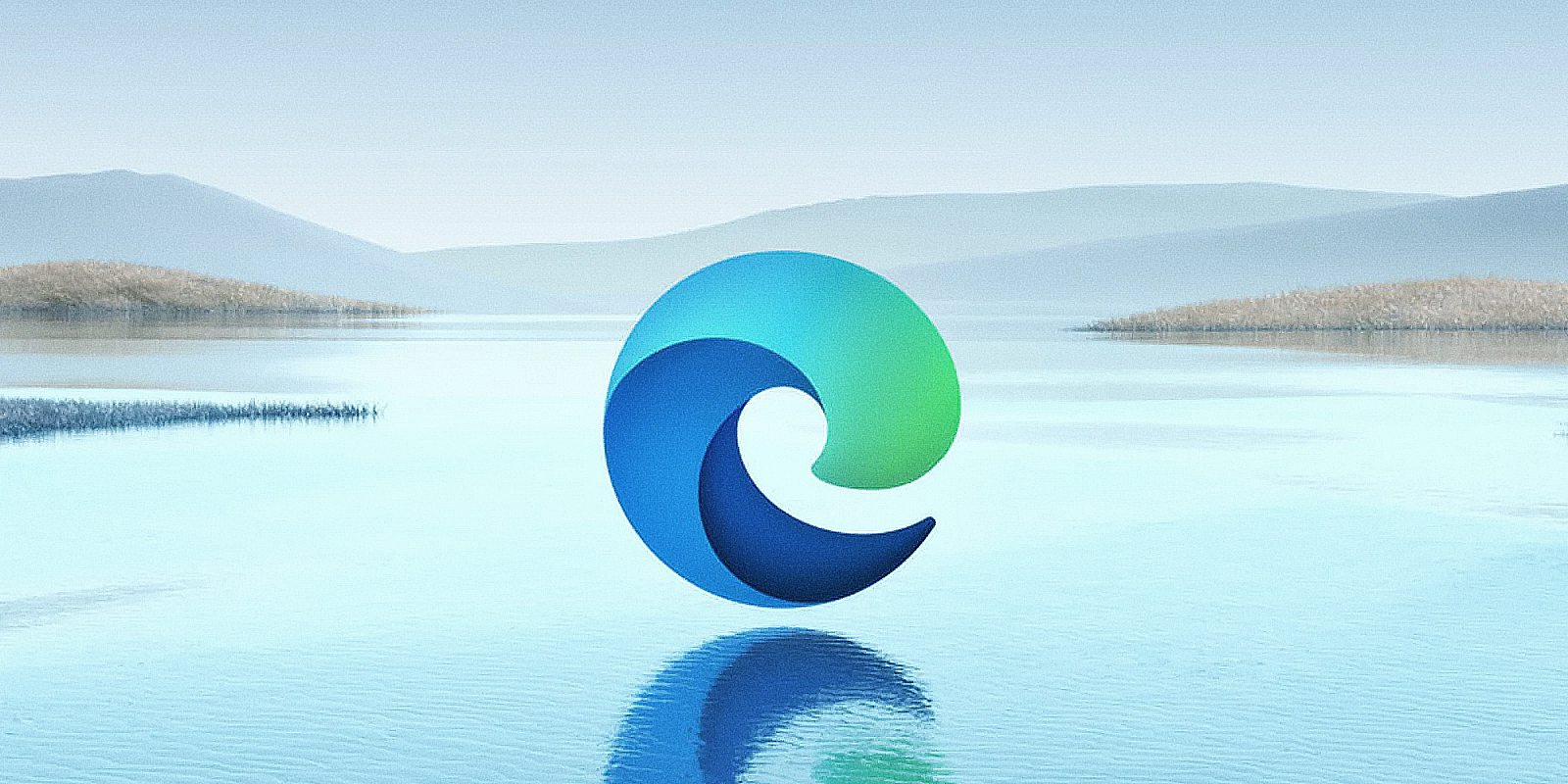
In this step, Type these Commands on CMD as shown.
Remove Microsoft Edge From Windows 10 Group Policy
takeown /f C:WindowsSystemAppsMicrosoft.MicrosoftEdge_8wekyb3d8bbwe
Press Enter After pasting this Command in the Command Prompt. Then enter another Command to remove Microsoft edge from windows 10.
Step-5 Delete Both Files to remove Microsoft edge from windows 10(remove Microsoft edge windows 10)
Important Note: Now simply delete the MicrosoftEdge.exe and MicrosoftEdgeCP.exe files from the folder. Moreover, you will see that Microsoft edge browser will remove and will not open anymore.
Remove Microsoft Edge From Windows 10 Hp
SEE MORE: Another way to uninstall edge browser?
Windows 10 Remove Old Edge Browser
If you stuck anywhere, Watch our Video as shown in this article. Also, feel free to comment in the comment section for any help. Your feedback is highly appreciated.
