XScan's radar and laser detectors help you stay safe and alert. With ‘instant-on’ detection, quickly recognize all radar signals from the front and rear of your vehicle. Advanced technology reduces false alerts so you can drive with peace of mind.
This chapters contains detailed information on how to navigate the user interface of the Tosca XScan.
- Just a dude, playing some games.
- XScan allows you to monitor the behavior and health of your computer. Main Features: Modern user interface where you can drag and drop the widgets of your choice on a main window; For each widget, you can setup amazing display options; You can configure the display differently for each computer according to the specific needs of each machine.
Select Application screen

To scan an application, select it in the Select Application screen of Tosca XScan and click Scan.
Alternatively, just double-click on the application window.
Tosca XScan automatically selects the engine with which it scans the application.
Select engine to scan your application
To specify which engine Tosca XScan should use to scan your application, right-click on a window and select one from the list of available engines.
Blacklist an application
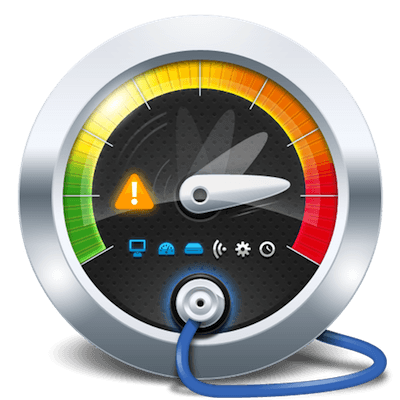
To blacklist an application, right-click on its window and select Blacklist Application. Tosca XScan ignores blacklisted applications and does not display them in the Select Application screen.
Blacklisted applications are listed in Settings->TBox->Recorder->Blacklisted processes. If you want a blacklisted application to be displayed in Tosca XScan again, remove it from the list.
Basic View
In Tosca XScan you change select between a Basic View, a Condensed View and an Advanced View.
Click on the Basic button in the Advanced View or Condensed View to switch to the Basic View in the Tosca XScan.
If you switch to the Basic View, the Select on Screen mode is automatically enabled. A click on individual controls in the test object selects or deselects them in the XScan window (see 'Select controls in the test object').
Basic View in Tosca XScan
The Basic View tab contains the following options, depending on the technology used:
Option | Description |
|---|---|
Finish Screen | Saves your scan results and Tosca XScan creates a new Module. |
Scan Screen | Starts scanning the application window. A click on individual controls in the test object selects or deselects them in the XScan window. |
Condensed | Opens the Condensed View of the Tosca XScan. |
Advanced | Opens the Advanced View of the Tosca XScan. |
Close | Closes the Tosca XScan. The scan results are saved and Tosca creates a new Module. |
Xscan Mac
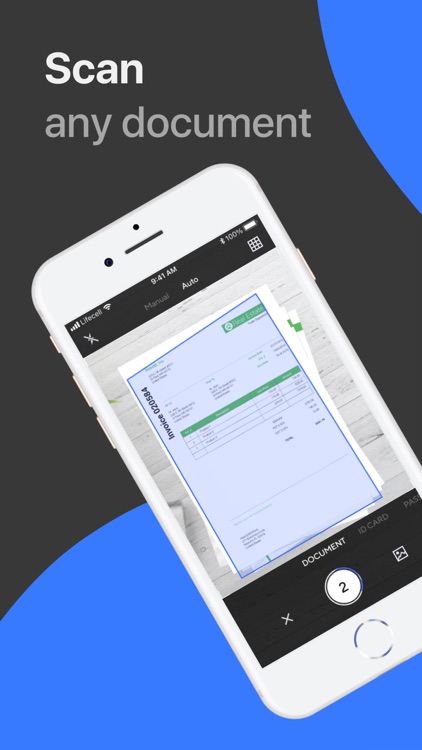
Condensed View
The Condensed View is a minimized view of the Tosca XScan and is displayed at the right side of your screen.
To close the Condensed View click on the Basic button.
Xscan Photoshop
If some of the controls that you have selected in your application are not uniquely identifiable, you can return to the Basic View to review the controls. To review the controls in the Basic View, click the Review Items button.
Review unidentified selected control
Scanner
Advanced View
In the Advanced View you can select the controls to steer. The icons next to the controls indicate the identification criteria used. A click on these icons opens the according windows.
Click the Advanced button in the Basic View to switch to the Advanced View in Tosca XScan.
The Advanced View tab contains the following options, depending on the technology used:
Option | Description |
|---|---|
Condensed | Opens the Condensed View of Tosca XScan. |
Basic | Opens the Basic View of Tosca XScan. |
Finish Screen | Saves your scan results and Tosca XScan creates a new Module. |
Scan Screen | Starts scanning the application window. A click on individual controls in the test object selects or deselects them in the XScan window. |
Highlight selection | Each time a control is selected in the tree view Tosca will highlight it in red in the test object. You can also navigate in the tree view by using the arrow keys ↑↓. Or you simply double-click onto the control. |
Select on Screen | A click on individual controls in the test object selects or deselects them in the XScan window (see 'Select controls in the test object'). |
Filter | The Filter window is either shown or hidden from view. In this window you can define which controls should be shown. The controls can be filtered by control type and/or visibility. |
Filter ->Clear Filter | The Clear Filter button allows the filtered scan results view to be reset to the default view. |
Filter-> Region | The number of controls shown can be limited. If you click on New, the Filter by Region window will open. The application area to be filtered is defined by using the cursor which takes the shape of a reticle. Hold the left mouse button down. If you drag the cursor around, the area to be filtered is defined by a rectangle and captured as soon as you release the mouse button. The filter will be enabled by clicking on OK. |
Search | The Search window is either shown or hidden from view. In this window you can enter a string which occurs in the item name as a search filter. |
Identify by Properties | The Identify by Properties window is either hidden from view or shown. This window contains all the technical information and properties of the selected control (see chapter 'Identification parameters'). The Load all Properties button allows all technical properties to be loaded for the selected control. |
Identify by Anchor | The Identify by Anchor window is either hidden from view or shown. In this window you can transfer identification criteria from one control (source control) to another control (see also chapter 'Identify controls by anchors'). |
Identify by Image | This window is either hidden from view or shown. You can define an image to be used for identifying controls (see 'Identify controls by image: Image-Based Test Automation'). |
Identify by Index | This option shows or hides the Identify by Index window. If a selected control does not have a unique ID, you can select an index to be used upon test execution to identify the control. Enable the checkbox next to Index to select the index. The index is calculated dynamically and on the basis of already selected identification criteria. |
Show/Hide Content Preview | The Content View window is either shown or hidden. This window shows contents of a selected control such as table contents, links, etc. Here you can define table headers and columns (see chapter 'Scan tables'). |
Select new Application | Opens the Select Application window, where you can select a new application to scan. |
Close | Closes Tosca XScan. The scan results are saved and Tosca creates a new Module. |
Content View
Scanner App
The Content View window shows the content of a selected control.
To hide or show the Content View in Tosca XScan, click on Hide/Show Content Preview in the XScan menu.
Would you like to share your product ideas and feedback?
Check out feature requests or share new ideas in the Tricentis Idea Portal
Tricentis Tosca Manual 14.0 © Tricentis GmbH
